'' System Service Exception '' is one of the blue screen error which a lot of users reported to experience in recent times. It is commonly experienced in all the versions of windows.
Similar to other BSOD errors, this too will make your computer restart in few seconds making you unable to save files. Usually the name of the file causing this error is also indicated along with the error message.
Since system service exception comes with various causes, there exists several methods to fix them. If you are also facing this error, it comes with steps to resolve the issue.
In this article, I will be discussing about 10 Ways to Fix System Service Exception in Windows. So that you can prevent it from happening in the future again.
Let's get started,
1. Check Hardware
Malfunction of hardware components especially the hard drive are the primary reason for this problem. Therefore, you need to examine the hard disk drive physically. If any faults are identified, see if you can replace the drive.
2. Run CHKDSK
Check Disk Utility (CHKDSK) is a tool available in windows to verify system files. CHKDSK can be performed using the command prompt. So you can go with CHKDSK to fix this error.
To run CHKDSK,
- Insert the installation media
- Restart the PC
- Boot from the installation media
- Choose your language
- Press Shift + F10
- Type and press Enter after the command
3. Run SFC Scan
Corrupt system files are known to cause several problems in operating system. Another potential reason for system service exception error is the corrupt system files. One of the tools available to repair system files is the System File Checker (SFC). Once the System File Checker completes the scanning process, the error will be probably be resolved.
To run SFC Scan,
- Insert the installation media
- Restart the PC
- Boot from the installation media
- Choose your language
- Press Shift + F10
- Type and press Enter after the command
4. Update Driver
When you encounter system service exception, there is a possibility for this error to occur due to corrupted drivers. For some reason, your device drivers may become corrupt causing this error. Even some new device drivers can lead to this error. Therefore, you need to stay updated with the latest drivers.
There are several third party updater tools which provides the option to automatically update drivers. If that doesn't work, you must update them manually. Once updated, restart the computer to see if the error is fixed.
5. Update Windows
Outdated windows version can also cause system service exception error. When you experience system service exception, you need to check windows for updates. You are most likely to encounter this error, if there are bugs in the windows version. Microsoft regularly brings up new patches which is able to fix bugs and glitches.
6. Uninstall Apps
Some apps simply interfere with the system and cause system service exception error. Most likely, the error can occur due to third party applications. You might also want to examine if the error appeared after installing a new app. After identifying, uninstall or disable those applications.
7. Update BIOS
If there are also issues in the BIOS, you could experience system service exception. Thus, for fixing this you need to update the BIOS. Now this process can be risky if you are inexperienced. If anything goes wrong, it could damage the motherboard. Therefore, it needs to be performed under expert supervision.
8. Uninstall Antivirus
Some Antivirus programs can restrict you from using the system. One such way is through the error, system service exception. Besides windows defender, all other major Antivirus programs has a tendency to cause this error. If you are using any third party Antivirus programs disable or uninstall them temporarily.
9. Perform System Restore
In some cases, new updates from windows or wrong configuration settings can trigger system service exception error. If things go wrong you can always restore your system.
Restore points are either automatically or manually created. System can be restored to that point to see if the system service exception error is resolved. This process reverts system to a state where there was no error.
To Restore System,
- Insert the installation media
- Restart the PC
- Boot from the installation media
- Choose your language
- Select troubleshoot
- Select '' System Restore ''
10. Reinstall Windows
The last known option to fix this error is to reinstall windows. While reinstalling the entire operating system, all the corrupt files and junk files are replaced with a fresh set. And all settings and configurations are restored back to defaults. Thus, all issues including BSOD errors are resolved.

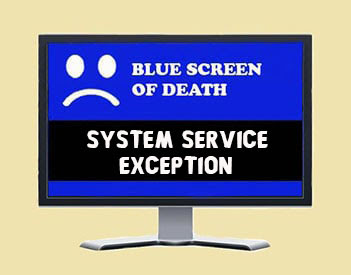








No comments:
Post a Comment