Computers with same operating system can share resources even without the usage of cables. '' Network path not found '' is an error normally displayed when connecting resources in the same network. The resources include, computers, printers, scanners and others.
Regardless of any technical issues this error is generated. The most common reason for this error has found to be the security solution (Both firewall and the Antivirus program). Even though there are various causes for this error, there exists some general solutions.
In this article, I will be examining about How to Fix Network Path Not Found in Windows. If you have recently encountered this error, you can try these solutions.
Let's get started,
1. Disable Firewall
Firewall is a software solution which manages network traffic. It is also possible that the firewall interferes with the network and prevents them from sharing resources. Not only firewall even other security solutions has the capability to do it so. Thus, consider turning off firewall and other security solutions temporarily.
2. Share Drive
If the current drive which you are troubleshooting is not enabled to share, you might also encounter network path not found error. Therefore, verify that the drive is shared in the network.
To share drive,
- Go to '' This PC ''
- Right click on the drive
- Choose '' Properties ''
- Select '' Sharing '' Tab
- Choose '' Advanced Sharing ''
- Ensure the option '' Share this folder '' is checked
- Apply and Save changes
3. Enable Network Discovery
Many at times, enabling the network discovery alone has proved to solve network path not found error. Manually you need to enable the network discovery using the network and sharing center.
To enable network discovery,
- Press Windows + R
- Type '' Control Panel ''
- Choose '' Network and Sharing Center ''
- Select '' Change Advanced Sharing ''
4. Change Network Security Settings
In some instances, the actual problem may lie on the network connection. The security settings imposed by the network can result in the error network path not found. Hence, you need to modify network security settings to solve the problem.
To change network security settings,
- Press Windows + R
- Type '' secpol.msc '' and Press Enter
- Choose '' Local Policies ''
- Select '' Security Options '' in the dropdown
- Find Network Security : LAN Manager Authentication Level
- Select Send LM & NTLM-use NTLMv2 session in the dropdown
- Apply and Save Changes
5. Reinstall Network Drivers
Similar to other errors, network path not found can also be caused by misconfigured or outdated drivers. In this case, you need to update the network drivers. If that doesn't work, try uninstalling and reinstalling the network drivers.
To reinstall network drivers,
- Press Windows + R
- Type '' devmgmt.msc '' and Click Ok
- Expand Network drivers
- Update each drivers individually
- Restart the PC
6. Enable NetBIOS
Network Basic Input Output System (NetBIOS) is an API which provides communication between applications within a network. This must be enabled over TCP/IP to solve network path not found error.
To enable NetBIOS,
- Press Windows + R
- Type '' ncpa.cpl '' and Click Ok
- Right click on Wifi
- Select '' Properties ''
- Choose '' TCP/IPv4 ''
- Once again Select '' Properties ''
- Choose '' Advanced ''
- Navigate to WINS tab
- Choose '' Enable NetBIOS over TCP ''
- Click Ok

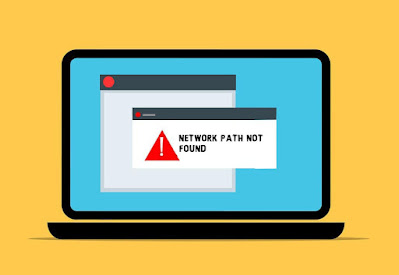








No comments:
Post a Comment