'' Windows cannot access the specified device, path, or file ''
In simple terms, what this error means is that you do not have required permissions to make changes to the file. This error has known to appear when users try to install or start an application. Thus, troubleshooting is quite difficult. If this error keeps troubling you, do not get frustrated. By using one of the steps below, you will be able to bring back the PC to its working state.
In this article, I will be listing out the 5 Ways to Fix Windows Cannot Access the Specified, Device, Path or File. Exactly follow the steps in the given order. This way you can attempt the below methods.
Let's get started,
1. Allow File Permissions
Permissions are one way to restrict unauthorized access. It can determine who can access a specific file. As the error mentions, this error appears when you do not have the appropriate permissions. Therefore, you must check if necessary permissions can be given.
To allow file permissions,
- Right click on the file
- Choose Properties
- Navigate to the Security tab
- Choose the Username
- Press Edit
- Uncheck all the deny boxes
- Press Ok
2. Verify Location
There is also a chance for this error to occur if the given location is incorrect. In correct in essence means that a non existent location. This especially happens when you try to open application just through the shortcut. If this is the case, you need to verify the destination of the file or where the file is located.
To verify location,
- Right click on the file
- Select Properties
- Go to the General tab
- Check the file location from the target field
3. Unblock File
Windows OS blocks certain files mistaking it as a threat. Even if the file is not harmful it will eventually it blocked. There is nothing that can be done if the file is already blocked by windows. Eventually, you will be restricted access. The only means to fix this error is by unblocking the file.
To unblock file,
- Right click on the file
- Select Properties
- Go to the General tab
- Uncheck the box '' This file came from another computer and might be blocked to help protect this computer ''
4. Disable Antivirus
Similar to the OS, a single Antivirus software can block a file. Disabling the Antivirus software temporarily allows you to check the file. Once you disable the Antivirus program, the file should probably be accessible. This makes it able for the user to open and read the file. Apart from that, if it is found that Antivirus software is not the culprit, you must re-enable it as soon as possible. Remember that the moment you disable your Antivirus software , your computer is vulnerable to threats.
5. Recreate Shortcut
This error may also occur of the existing shortcut is corrupt. This mainly happens if the file location changes. These details are not updated automatically. So whenever you try to open the shortcut, it may present you with this error since the file location has already modified. By recreating the shortcut, you are making a new shortcut with the right location.
To recreate shortcut,
- Right click on any open space in the desktop
- Press New
- Choose Shortcut
- Press Browse and Select the file
- Click Next
- Give a name in the given field
- Press Finish

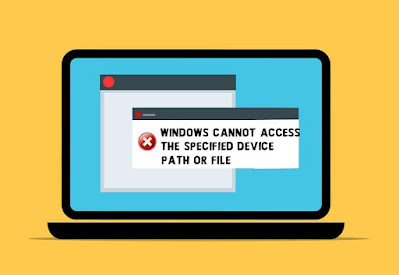








No comments:
Post a Comment