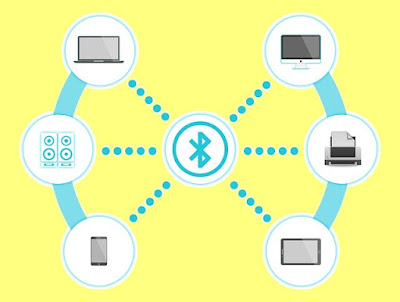 |
bluetooth you can transfer large amount of data easily.
Today almost all of the operating systems comes with Bluetooth feature. Likewise windows too supports devices such as the mobile phones, keyboards, mouse, speakers and many others to be connected through the Bluetooth. But there can be problems in pairing them up.
Bluetooth pairing problems are due to both software and hardware issues. Sometimes one of the devices may have conflicts in Bluetooth services. As a result the device may fail to be recognized by the computer. Most of the Bluetooth pairing problems can be fixed seamless if you identify the correct place of the issue.
In this article, I will be listing out the 9 Ways to Fix Bluetooth Connection Issues in Windows. At the end, you will know how to solve windows computer that is not connecting to other Bluetooth devices.
Let's move to the topic,
1. Ensure that the device supports Bluetooth
Not all the devices supports the Bluetooth function. Sometimes the device you are trying to pair does not contain Bluetooth. Perhaps it may require you to connect through the other methods of Wifi or the data cable.
Therefore find whether the Bluetooth option is present in the setting option. If your computer doesn't support the Bluetooth facility do not worry, you can easily buy a Bluetooth adapter for a cheap price.
2. Ensure that Bluetooth is enabled
Devices do not enable Bluetooth on default. Even though Bluetooth is present in both the devices, pairing may fail if Bluetooth in one of the devices is disabled. Therefore ensure that Bluetooth is enabled in both the devices.
To enable Bluetooth,
1. Press Windows + I key2. Select Devices
3. Turn on the Bluetooth switch
Other pairing devices will have their own way of enabling Bluetooth.
3. Ensure that Bluetooth is disabled in other devices
Apart from the main pairing devices, other devices which has Bluetooth enabled will interfere with the pairing process. Either you have to turn off Bluetooth from the respective device or manually remove them from the Action center. Remember to pair them only if you need to.
4. Move the devices closer
Bluetooth function has a short range where the devices should be positioned. Mostly it would be around 10m. Devices which are kept far away from that range will fail to be connected. Therefore make sure that both of the pairing devices are kept closer to each other. And no any physical obstacles are present between them.
5. Make the Bluetooth discoverable
There are other chances where the Bluetooth is enabled on the PC, but it is not discoverable to other devices. As a result the PC may fail to show up on the pairing device. To make them visible to other devices you have to make the Bluetooth discoverable.
To make the Bluetooth discoverable,
1. Press Windows + I key2. Select Devices
3. Select More Bluetooth Options
4. Ensure that Allow Bluetooth devices to find this
computer is selected
5. Press Ok
6. Update the Bluetooth drivers
Outdated Bluetooth drivers in windows also causes problems in pairing. Sometimes a simple update can solve major problems in Bluetooth services. Therefore you should download the latest drivers from the respective manufacturers website. Or else you can manually update the Bluetooth drivers using the windows settings.
To update the Bluetooth drivers,
1. Press Windows + X key2. Select Device Manager
3. Expand Bluetooth
4. Right click Intel (R)Wireless Bluetooth (R)
5. Select Update Drivers
7. Turn off Airplane/Power saving modes
Both Airplane and Power Saving modes on your device disable many features including the Bluetooth. Airplane mode disables all the services that uses Radio frequency waves. And Power saving mode disables features which consume more power.
Unknowingly you might have enabled either of these modes which prevents Bluetooth from connecting. Therefore make sure that both the Airplane and the Power saving modes are turned off before pairing the Bluetooth devices.
8. Move the devices away from other electrical components
Bluetooth uses Radio frequency waves in order to communicate with devices. Many other electrical components such as the television sets,radio, routers too uses radio frequency waves for their transmission.
When the Bluetooth devices are kept closer to them, it will cause hindrances in the pairing process. Therefore make sure that the Bluetooth devices are kept far way from these electrical components.
9. Reset Bluetooth
Lastly issues in connecting Bluetooth devices can be easily solved by a simple Reset. It will force your computer to search for any new Bluetooth connections. Or else you can simply restart the computer to clear up problems and errors that occur during pairing.









No comments:
Post a Comment