Windows computers are capable of connecting to networks through various means. Even so, it is common for them to experience network connectivity issues.
Windows users have reported to experience a network error on their system which prevents them from connecting to the internet. That is the,
'' Can't connect to this network ''
Few signs of internet disconnection are when you cannot browse the web, send emails or play online games. No matter what category it is, it is important to solve this error so as to resume your normal work.
There are numerous reasons that can contribute to this error. Since this error does not provide much information about it, it can be difficult for the users to troubleshoot. Fortunately, there are few steps to fix this issue and connect your network back again.
In this article, I will be mentioning about the 10 Ways to Fix Can't Connect To This Network in Windows. This article discusses all the possible ways to deal with this error with step by step instructions.
Let's get started,
1. Check Proxy
Some computer networks use proxy servers which allows passing of internet traffic. Whenever there is a request, the traffic moves through the proxy to the website and returns back from the same proxy. However, some proxy servers simply block the connection. Under this, you must check proxy settings.
To check proxy,
- Go to Start Menu
- Type '' Control Panel ''
- Choose '' Internet Options ''
- Navigate to Connections tab
- Press '' LAN settings '' button
- Uncheck the option '' Use automatic configuration script ''
- Check the option '' Automatically detect settings ''
- Press Ok
2. Renew IP
Sometimes the problem may be related to the IP configuration. In this the recommended solution will be to renew IP address. Renewing the IP address, resets network connectivity.
To renew IP,
- Press '' Windows + R ''
- Type '' cmd '' Right click on it
- Choose Run as Administrator
- Type the command and Press Enter
ipconfig /renew
3. Disable IPv6
Al though most of the Internet Service Providers use IPv6 protocol, still some prefer IPv4. So your computer will not be able to connect to a network unless it uses IPv6. To make sure your connection doesn't use IPv6, you need to disable it from the network settings.
To disable IPv6,
- Press Start
- Type '' Network and Sharing center '' and double click on it
- Select '' Change Adapter Settings ''
- Choose the network
- Right click on it and select '' Properties ''
- Uncheck the option '' TCP/IPv6 ''
4. Reconnect Network
Whenever your PC is connected to a network, it stores important informations such as username and password. These informations will be used in future logins to enhance user experience. But your computer may fail to connect to a network if there is any misconfigurations. Therefore, it is worth removing the network and rejoining it back again.
To reconnect network,
- Go to Start Menu
- Type '' settings ''
- Select '' Network & Internet ''
- Choose '' Wifi ''
- Under Wifi, select '' Manage known network ''
- Choose your network provider and Press the '' forget '' button
Once this is done, rejoin the same network with your username and password.
5. Uninstall Network Drivers
In most of the instances, this problem is as a result of malfunctioning or outdated network drivers. Network adapter drivers are essential components which facilitates the communication between the hardware and the operating system. So it is a good idea to reinstall your network drivers.
To uninstall network drivers,
- Go to Start Menu
- Type '' device manager ''
- Expand Network adapters
- Select the installed network driver
- Right click on it and Select '' Uninstall ''
- Check the box '' Delete the driver software for this device ''
- Press Ok
After you have uninstalled, reinstall the relevant drivers from the manufacturer's site.
6. Enable Airplane Mode
Latest versions of Windows comes with a feature called Airplane mode. In Windows too this mode works similar to Android and IOS. What this mode does is, it temporarily disables all the connections made by your computer. Since this is also a connectivity issue this instantly fix can't connect to this network error.
To enable Airplane mode,
- Go to Start Menu
- Type '' Settings ''
- Select '' Network & Internet ''
- Choose '' Airplane mode ''
- Turn On Airplane Mode
- Wait for a few seconds
- Choose Turn Off Airplane mode
7. Change Network Name
In some cases, simply changing the network name can fix can't connect to this network error. Usually, this can be done by visiting the router page. But still this process differs according to the router manufacturer. The detailed instructions on hoe to change the network name is available from the router manuals.
8. Run Troubleshooter
Windows 10 operating system comes with a handy tool which allows the system to troubleshoot various issues. One such is the problems related to the network adapter. If this error still continues to appear, you can use this tool to troubleshoot and fix underlaying PC problems.
To run troubleshooter,
- Go to Start Menu
- Type '' Settings ''
- Select '' Update & Security ''
- Choose '' Troubleshoot ''
- Press '' Additional troubleshooters ''
- Go to Find and Fix other problems
- Choose '' Network Adapter ''
- Press '' Run the Troubleshooter ''
9. Restart Router
Similar to other technical issues, in this type of network problems too the ISPs recommend restarting the router. Disconnect the router from the power source, leave it for a few minutes and reconnect it back again. This way of standard troubleshooting can instantly fix network connectivity problems.
10. Reset Network
Most often, a misconfigured network settings be the reason behind this error. If everything else doesn't seem to work, a network reset may fix can't connect to this network error. By resetting network, you are reverting the network settings back to its default values.
To reset network,
- Go to Start Menu
- Type '' Settings ''
- Select '' Network and Internet ''
- Press '' Network Reset '' button

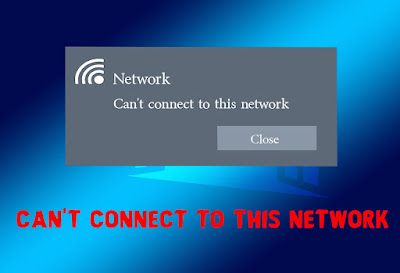








No comments:
Post a Comment