Network discovery is a feature in a computer which identifies devices that use the same feature in a particular network. Similarly, the devices will be able to share files and folders with each other. For an example, the devices using a printer can share its resources with other devices on the same network.
These type if method is most convenient for organizations and their employees. However, this feature needs to be enabled on all the devices for it to be discoverable. Users of Windows 10 & 11 have reported to experience a network error which prevents them from connecting to peer devices. That is the,
'' Network discovery is turned off ''
The settings might be configured in a way that they are automatically disabled. So even in a situation to enable it manually will result in failure. Therefore, turning it on is not a solution here. If you are also facing the same problem, there is nothing to be worried. It comes with the instructions to help you resolve this problem.
In this article, I am going to tell you about the 7 Ways to Fix Network Discovery is Turned Off in Windows. This post contains 7 solutions that is applicable to most Windows versions.
Let's get started,
1. Enable Dependency Services
Some services are automatically disabled which make them unable to be discovered by the network discovery. This means it restricts access to other computers. Such services include, DNS Client, SSDD discovery, Function Discovery Resource Publication and UPnP Device Host. Hence, you must also check all the services connected to the network discovery and find a way to enable them automatically whenever the computer starts.
To enable dependency services,
- Press '' Windows + R ''
- Type '' services.msc ''
- Find services, DNS Client, SSDD discovery, Function Discovery Resource Publication and UPnP Device Host.
- Right click on each and select '' Properties ''
- Go to General Tab
- In the dropdown menu, choose '' Automatic ''
- Press '' Start ''
- Press Apply and Ok
2. Turn Off Security Solutions
In some cases, security solutions like Antivirus and Firewall can also trigger this error of network discovery is not turned on. Disabling the security solutions temporarily can make you find out if they are behind this error. Then restart the computer to see if the problem is resolved. If it does not enable it back again.
3. Restart PC
Similar to other technical problems, restating the PC should be a solution for this error. This problem can be as a result of temporary bugs and glitches. For this reason it is advisable to restart the PC. By restarting the computer, you are essentially clearing up the RAM and other inconsistencies present on your system. So that the service which was experiencing errors starts fresh.
4. Update Network Drivers
Often, your networking features fails to work properly if it is with outdated drivers. Therefore, it is mandatory to keep them updated. Usually, these drivers are updated automatically. Otherwise, you need to follow the approach of updating them manually.
5. Enable Private Sharing
For the network connectivity, Windows computers use 2 kinds of profiles. Those are the Private and Public Profile. In this type of network connectivity issues, you must always set your profile to private. So that the network discovery only uses Private network.
To enable Private sharing,
- Press Wifi icon ( located in the task bar )
- Select '' Properties '' from the list of connected networks
- Choose '' Private ''
- Press the back button ( located at the top left corner )
- Select '' Status ''
- Select '' Sharing Options ''
- Choose '' Private '' ( current profile ) drop down menu
- Check '' Turn on network discovery '' an '' Turn on automatic setup of network connected devices ''
- Press Save Changes
6. Run Troubleshooter
Besides these, you can also use the Microsoft built in troubleshooter to identify potential issues in your computer. This includes network related issues as well.
To run troubleshooter,
- Go to Start Menu
- Type '' Settings ''
- Select '' Update & Security ''
- Choose '' Troubleshoot ''
- Press '' Additional troubleshooters ''
- Go to Find and Fix other problems
- Choose '' Network Adapter ''
- Press '' Run the Troubleshooter ''
7. Reset Network
Final way to fix network discovery is not turned on is by resetting network. This will make sure that network components are restored to its original settings and network drivers are reinstalled. However this will not delete any existing data. Only the network related settings will be restored back to defaults.
To reset network,
- Go to Start Menu
- Type '' Settings ''
- Select '' Network and Internet ''
- Press '' Network Reset '' button

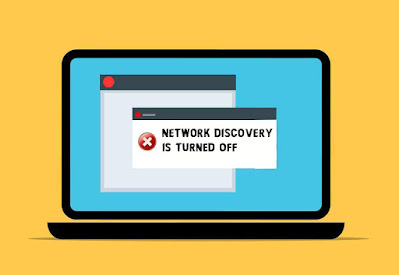








No comments:
Post a Comment